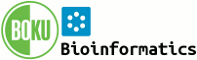System Web>Category>AdminDocumentationCategory>UpgradeGuide (24 Nov 2015)
Foswiki Upgrade Guide
This guide covers upgrading from a previous version of Foswiki to Foswiki 2.0On this page:
- Overview
- Upgrading to a new patch release
- Upgrade procedure: upgrading to a new major or minor version
- Before the upgrade
- Prepare for all upgrade steps
- Installation
- Install extensions
- Copy parts of the working directory
- Copy the data using tools/bulk_copy.pl
- Manual copy steps (not recommended)
- Convert empty DENY ACLs to ALLOW * wildcards
- Apply preferences from old installation
- Apply additional site customizations
- Validate your Wiki applications and other key functionality
- Switch your production site from the old installation to the new installation
Overview
Foswiki is a fork from TWiki 4.2.3. (TWiki® is a trademark of Peter Thoeny.) Note that newer versions of Foswiki have not directly tracked newer versions of TWiki, and some divergence has occurred. Foswiki 2.0 diverges significantly in some areas. If you are upgrading from TWiki to Foswiki, please refer to Foswiki:Support.UpgradingFromOlderTWikiReleases.Upgrade requirements
- Please review the Foswiki:System.AdminSkillsAssumptions before you upgrade your site.
- Carefully review Foswiki:System.SystemRequirements. Foswiki no longer ships with CPAN libraries. CPAN dependencies must be installed prior to upgrade.
- Before upgrading, a backup of your topics is strongly recommended.
- Once the upgrade has been applied, an existing earlier installation will still be able to read all the topics, but should not be used to write.
Upgrading to a new patch release
To upgrade to a new patch release — for example, from Foswiki 1.1.0 to 1.1.2 — an upgrade package can be used that will not overwrite any of your customizations. We do not recommend upgrading between major or minor versions using the patch (For ex. 1.1.9 to 2.0). A re-installation is recommended. For patch releases you will find a brief upgrade procedure on the download page for the release. Follow this procedure to upgrade to the patch release. It may contain important steps that are unique to each patch release (for example, some configure settings may need to be changed).?refresh=all
Upgrade procedure: upgrading to a new major or minor version
The following is a high level view of the upgrade procedure:- Before the upgrade
- Prepare for all upgrade steps.
- Install the new Foswiki version and configure it with the same settings as the old version.
-
 Windows server users: Don't forget to rerun
Windows server users: Don't forget to rerun tools/rewriteshebang.plto fix up the Perl locations
-
- Install any additional extensions (Plugins) used by your old installation. Make sure to use the latest Foswiki versions.
- Convert all the non-default webs from the old installation to the new one. (Encoding and Store changes)
- Convert the users, groups, and site customizations from the old installation to the
Mainweb in the new installation, including all user topics. - Apply preferences from the old installation.
- Apply your site customizations: skin, logos, menu bars, forms for personal information, and so forth.
- Validate your Wiki applications and other key functionality.
- Switch your production site from the old installation to the new installation.
-
<oldwiki>refers to the directory in which the old installation is located -
<newwiki>refers to the directory in which the new installation is located; it is assumed to be immediately below the root directory of your web server -
<old_users_web>refers to the web in which the user topics are located in the old installation. The default value is the Main web. The web is specified in theStore settingspane of theconfigurepage, in the{UsersWebName}setting (visible when Expert mode is enabled). -
<old_system_web>refers to the web used for documentation and default preferences in the old installation. In Foswiki, the default value is the System web. The web is specified in theStore settingspane of theconfigurepage, in the{SystemWebName}setting (visible when Expert mode is enabled).
configure page mentioned in this document is accessible via your web browser at http://yourdomain/<newwiki>/bin/configure .
Before the upgrade
Managing caches of static.js, .css files:
If you are using Expires tags, (you should be!) it is very important to take the longest expiration time into consideration. Clients will locally cache JavaScript and CSS until the time expires, unless they clear their cache. There are significant changes to the JavaScript and CSS files shipped with Foswiki 2.0. Clients using locally cached data will not operate correctly.
- Prior to the upgrade, reduce the Expires tags to a short duration, for example 1 hour.
- Examine your Apache configuration for statements like:
ExpiresDefault "access plus 11 days", change it toExpiresDefault "access plus 1 hour"
- Examine your Apache configuration for statements like:
- Defer the upgrade until the longest expiration time has passed. If the longest time was 2 weeks, delay the upgrade for 2 weeks.
- Complete the upgrade.
- Once confident that further upgrades, or fallback are not required, restore the original far future expiration.
Prepare for all upgrade steps
Download the Foswiki distribution from the following location: http://foswiki.org/Download — if you are installing your extensions manually, also download them from the repository where they are stored. (Default extensions are included in the Foswiki distribution). Review Foswiki:SystemRequirements and Install missing Perl modules using your local package manager or CPAN. Foswiki 2.0 no longer ships with CPAN modules. If you have access to the command line on the server, you can test for missing dependencies by running:perl tools/dependencies
Review the Release Notes and learn about the differences between your old installation and the new release to which you are upgrading. Take note of any areas that affect your site and what special steps you may need to take. - Foswiki:System.ReleaseNotes01x01 if upgrading from a release prior to Foswiki 1.1.9, and
- Foswiki:System.ReleaseNotes01x00 if upgrading from an older release of Foswiki 1.0.x
- The EditTablePlugin has been deprecated and is not shipped with Foswiki 2.0. It is replaced by the EditRowPlugin. If you are upgrading an existing site, and have that plugin installed, only one of EditTablePlugin or EditRowPlugin should be enabled.
- Review the deprecated jQuery javascript plugins. The JQueryPlugin has several changes in available jQuery JavaScript plugins. Determine if any of these will impact your JavaScript enabled topics.
- Previous versions of Foswiki defaulted to
iso-8859-1encoding (The "Latin Alphabet 1, intended for US and Western European languages). - Foswiki 2.0 defaults to
UTF-8encoding, which provides better support for international character sets.
WARNING If you do not use the utf-8
You must match the prior encoding, or convert old data to the new encoding if you intend to use topics created on an older version of Foswiki. There are two common use cases: {Store}{Encoding} and you intend to use, (or have existing) high-bit characters in attachment filenames
(such as umlauts and accents) then links to these attachments on Foswiki pages will not work. This is because Foswiki works internally using UNICODE, but
the store saves files to disk using your chosen {Store}{Encoding}. The solution is to convert your store to UTF8 at the earliest opportunity.
- Case 1: Your existing site is already using
utf-8encoding. Character set conversion is not needed. Proceed to chosing your store. - Case 2: Your existing site uses the default
iso-8859-1or any other common encoding. All topics are consistent with this encoding. You have two options:- Recommended, use the
bulk_copy.plscript to migrate your existing 1.1.x store over to Foswiki 2.0. Each topic will be converted from the 1.1.x{Site}{CharSet}encoding to the 2.0{Store}{Encoding}. We recommend you leave 2.0{Store}{Encoding}as undefined (utf-8). or - Set the 2.0
{Store}{Encoding}to match your 1.1.x{Site}{Encoding}and copy the data into Foswiki 2.0 unmodified.
- Recommended, use the
- Case 3: Your site contains a mix of encodings. This can happen if users manually paste in encoded data into topics, or topics are created / modified external to Foswiki.
- In this case, any topics with unusual encodings will display corrupted. Use Foswiki:Extensions.CharsetConverterContrib to modify the character encoding of your Foswiki 1.1.x system in place. Changes in character encoding must be done using the RCS based store. When this tool is run with the
-r(repair) option, the tool attempts to detect the encoding and can convert individual topics based upon their content. This is rather unpredictable and may require manual intervention. - We *strongly recommend that a backup be taken before attempting to use the CharsetConverterContrib. As it modifies topics and attachments in-place, it can cause damage and data loss. The recommended
bulk_copy.plscript does not modify existing topics. - Note that it's possible that some data cannot be cleanly converted, for ex, if the Charset encoding was changed, so that different topic revisions use different encoding. In this case you may need to remove the topic history.
- In this case, any topics with unusual encodings will display corrupted. Use Foswiki:Extensions.CharsetConverterContrib to modify the character encoding of your Foswiki 1.1.x system in place. Changes in character encoding must be done using the RCS based store. When this tool is run with the
- RcsStoreContrib is compatible with topics created in prior versions of Foswiki.
- PlainFileStoreContrib requires that topic histories be converted to a new history format. This can be done at the same time you convert the character set.
perl -I lib tools/bulk_copy.pl --helpfor more information on conversion.
- Empty DENYTOPICxxxx rules are deprecated They are disabled by default. We recommend converting any existing rules into
* Set ALLOWTOPICxxxx = *wildcard allow rules. Useperl tools/convertTopicSettings.pl -helpfor further information on the conversion process.
Installation
Follow the installation instructions in INSTALL.html, located in the root of the new installation. Install the new release in a new directory. Do not install on top of the old release.- For public or otherwise sensitive installations, ensure that your web server configuration is set to deny access to the new Foswiki installation for anyone except you.
- Configure Foswiki using the
configurepage.- (Not recommended!) If you are upgrading from an older Foswiki release, first copy your
<oldwiki>/lib/LocalSite.cfgfile to<newwiki>/lib/LocalSite.cfgin order to preserve your existing configuration settings (Not recommended). Alternatively, you can reconfigure the new installation from scratch (you can use your oldLocalSite.cfgfile as a reference). - Verify all of the configuration settings on the
configurepage, including any new settings added in the new version. Save the configuration after you have completed your changes. - To wipe out all your settings and start configuring from a fresh installation, just delete the
<newwiki>/lib/LocalSite.cfgfile and visit your defaultviewURL. From there follow the link toconfigure.
- (Not recommended!) If you are upgrading from an older Foswiki release, first copy your
- Additional resources
bulk_copy.pl to change Stores, you should select the RcsStoreContrib in the configuration.
Once topic history has been created with the wrong store, it has to either be removed, or old data should be migrated with bulk_copy.pl.
If Foswiki encounters mixed RCS and PlainFile topic history, it will "die" to prevent topic history corruption.If you want to run Foswiki 2.0 in parallel with Foswiki 1.1.9, you can do this safely if the following conditions are met:
To make it easier to follow the subsequent steps, you can view this upgrade guide using your new Foswiki site by entering - The RCS store is used on both installations. (RCSWrap and RCSLite are compatible.
- The 2.0
{Store}{Encoding}must match the 1.1.9{Site}{CharSet} - The 2.0
{AccessControlACL}{EnableDeprecatedEmptyDeny}setting should be enabled. - The 2.0
{Htpasswd}{CharacterEncoding}should match your 1.1.9{Site}{CharSet} - The 2.0
{RCS}{TabularChangeFormat}should be enabled for compatible .changes file format.
System.UpgradeGuide into the "Jump" text box on the top right of any topic. By doing this instead of using the UpgradeGuide.html file from the distribution, you will be able to use the embedded hyperlinks to jump directly to the referenced pages.
Install extensions
Install all of the extensions that were installed in your old site. In particular, start with any extensions required for the authentication and authorization methods you use (if any). You can use the Install, Update or Remove extensions tab in the Extensions section of theconfigure page to review installed extensions, search for extensions or all available extensions and configure extensions from the Foswiki:Extensions repository. You can also install extensions manually; see the instructions on the extension's web page from where you obtained the extension (for Foswiki extensions, on foswiki.org).
Check the plugin topics from your old Foswiki installation and transfer the plugin settings to the Main.SitePreferences topic in your new Foswiki site, prefixing each setting with the name of the plugin in uppercase followed by an underscore. For example, to copy over the DEFAULT_TYPE setting from the CommentPlugin topic in the old site to the new site, copy the value to a COMMENTPLUGIN_DEFAULT_TYPE setting in the Main.SitePreferences topic in the new site.
Commonly-customized plugin settings include the following: -
CommentPlugin- DEFAULT_TYPE -
EditTablePluginDeprecated! Replaced with EditRowPlugin - CHANGEROWS, QUIETSAVE, EDITBUTTON -
InterwikiPlugin- RULESTOPIC -
InterWikis- If you added your own rules, make sure you copy over the rules to the new installation. Use of a local rules topic is the preferred way to customize the links. -
SlideShowPlugin- If you changed the embedded 'Default Slide Template', then copy your customized template to the topic in the new installation. You should prefer creating your own slide show template in a separate topic, so you will not have to take special steps over upgrades to preserve your modifications to the default slide template. -
SmiliesPlugin- If you added your own smileys, make sure you copy over your customizations to the topic in the new installatin. -
TablePlugin- TABLEATTRIBUTES
configure.
Copy parts of the working directory
The working directory contains some critical information for some extensions, found below the foswiki/working/work_areas directory.
Extensions use it to store persistent information critical to operation. For example, the MailerContrib directory contains the timestamps of the last notification email run per web.
If not copied, the next mailnotify run will notify all recorded changes.
This is the most common data that should be copied. Review other non-default extensions to determine if anything else should be copied.
Copy the data using tools/bulk_copy.pl
This is the recommended way to migrate your system. Note cautions below about
hidden files! Assume that you have the following setup: - Existing:
/var/www/f119 - New:
/var/www/f120
bulk_copy.pl tool to migrate your data:
cd /var/www/f120/tools perl bulk_copy.pl --xweb System --xweb _default --xweb _empty --latest '*.WebStatistics' /var/www/f119/bin /var/www/f120/binThis will copy all webs, topics and attachments except for the contents of the System web. This is the recommended solution.
Note that
Before proceeding with conversion, verify that the above limitations are not
applicable to your installation. If they are, you will currently need to: bulk_copy.pl has limitations! It uses the Foswiki Store API to copy topic and attachments. If the store doesn't recognize a topic or attachment, it won't be copied. - Files in pub that are "hidden" from the store are not copied.
- Any filename beginning with an understore. Frequently used by extensions as cache type files. Could also have been directly uploaded.
- Any filename beginning with a dot. For ex.
.htaccessfiles. - Any filename beginning with an asterisk. (This appears to be historical, with no common use).
- Files in pub that are not associated with a topic attachment META are not copied. (ex. files manually copied into the pub directories).
- Auto attachments are not copied if the
{RCS}{AutoAttachPubFiles}feature is not enabled. - Auto attached files in the RCS store will be converted to regular attachments in the PlainFile store. The PlainFile store does not support auto attachments..
- Auto attachments are not copied if the
- Files in subdirectories of topic attachments are not copied. (ex. image caches, javascript & css subdirectories, etc.) This is common in the System web.
- All topic revisions must have the same encoding. If
{Site}{CharSet}was changed after history exists, the history will not convert correctly and the copy may fail.
- Stay on the RCS style store
- Use CharsetConverterContrib to change encoding if desired.
Manual copy steps (not recommended)
These steps can be used to manually migrate data when not changing the Store type or encoding. This is currently the only way to deal with hidden files.tools/bulk_copy.pl script. This will allow conversion to utf-8 and the PlainFile Store. Only proceed with this step if you will be remaining on the RCS store with your existing character encoding.Copy content from non-default webs in old installation to the new installation
Be sure to select an "RCS Store"RcsWraporRcsLiteon the new installation. The PlainFile store is not compatible with topic history written on previous versions of Foswiki. If you have created or updated topics using PlainFileStore, you should either start over, or plan to to remove all,pfvdirectories from the system so that there is no history in the PlainFileStore format. Copy your local webs over to the data and pub directories of the new installation. Do not copy the default webs: <old_system_web> System, Main, Trash, Sandbox, _default, and _empty.Verify that existing topics are operational and (if you converted to
- Make sure the data and pub directories, as well as the files within them, are readable and writeable by the web server user.
- Note: Foswiki's
WebChangestopics depend on the file timestamp. If you touch the .txt files make sure to preserve the timestamp, or change them in the same chronological order as the old file timestamps.UTF-8) that any international characters have been properly converted and are displayed correctly.Copy users, user topics, and site customizations to
Copy all topics and attachments from <old_users_web>: copy all files fromMainweb<oldwiki>/data/<old_users_web>/to<newwiki>/data/Main/, and copy all files from<oldwiki>/pub/<old_users_web>/to<newwiki>/pub/Main/. Do not overwrite any topics already present in the<newwiki>/data/Main/directory.For upgrades from an older Foswiki installation:
- In addition to all the user topics, if you have created
<old_users_web>.NewUserTemplatein the old installation, this step will copy over your template for user topics to the new installation.- Ensure that the topic defining the admin group in your old installation is copied over. The admin group is defined in the
Security setuppane of theconfigurepage, in the{SuperAdminGroup}setting (visible when Expert mode is enabled). You can do either of the following:
- Set the
{SuperAdminGroup}setting in your new installation to the old admin group.- Move the contents of the old admin group to the new admin group. To avoid having to change all references to the old admin group, you must still keep the old admin group defined: set it so its only member is the new admin group, and the new admin group is the only user who can change or rename the old admin group topic.
- If your old installation did not customize
{LocalSitePreferences}on theconfigurepage, or if you did customize{LocalSitePreferences}but kept your site preferences within the <old_users_web> web, then this step will also copy over your site preferences to the new installation.Copy over any topics and attachments you want to preserve from the Sandbox web in the old installation: copy the desired files from
- Manually merge all users from the
<old_users_web>.WikiUserstopic in the old installation to theMain.WikiUserstopic in the new installation. If the new installation does not yet have an initialMain.WikiUserstopic, then copy<oldwiki>/data/<old_users_web>/WikiUsers.txtto<newwiki>/data/Main/WikiUsers.txt.- Verify that the following default users are present in the
Main.WikiUserstopic:
- ProjectContributor - the Foswiki documentation is attributed to this user
- RegistrationAgent - special user used during the new user registration process
- UnknownUser - used where the author of a previously stored piece of data can't be determined
- WikiGuest - guest user; used as a fallback if the user can't be identified
- If any of the default users are missing, then add them in manually to
Main.WikiUsers, using the corresponding entries in Foswiki:System.UsersTemplate as an example.- If you use
data/.htpasswdfor authentication, copy this file from the old installation to the new one.- If you have customized
<old_system_web>.UserRegistration, then either copy over<oldwiki>/data/<old_system_web>/UserRegistration.txtand<oldwiki>/data/<old_system_web>/UserRegistration.txt,vto the<newwiki>/data/System/directory, or modifySystem.UserRegistrationin the new installation to contain your customizations.<oldwiki>/data/Sandbox/to<newwiki>/data/Sandboxand from<oldwiki>/pub/Sandbox/to<newwiki>/pub/Sandbox. Some pages you may wish to preserve are theWebHometopic and theWebLeftBartopic (if you had created it in the old wiki installation). The Sandbox web often contains work-in-progress topics that users will want to keep. Make sure the data and pub directories, as well as the files within them, are readable and writeable by the web server user.
Convert empty DENY ACLs to ALLOW * wildcards
By default, emptyDENYTOPIC rules will be ignored by Foswiki 2.0. You must change them to the equivalent ALLOWTOPIC * rules. The tools/convertTopicSettings.pl utility will scan the Webs & Topics, and will perform several optional conversions on the topics. - Get help text for
convertTopicSettings -
perl tools/convertTopicSettings.pl -help - Scan all webs / topics, report any topics with empty DENY rules
-
perl tools/convertTopicSettings.pl - Replace all empty DENY rules with ALLOW * wildcards
-
perl tools/convertTopicSettings.pl -fixdeny -update - Same, but convert all ACLs into META settings from inline topic settings, for just the Sandbox web
-
perl tools/convertTopicSettings.pl -fixdeny -convert -update Sandbox - Convert ALL settings into META settings, not just ACLs, for the Sandbox and Customer webs
-
perl tools/convertTopicSettings.pl -fixdeny -convert -all -update Sandbox Customer
convertTopicSettings saves the modified topics, they will be saved by user UnknownUser.
Apply preferences from old installation
If you have not already set your desired site-wide preferences, as described in the section " Set Foswiki Preferences" in the InstallationGuide, then set your preferences. The location of your site preferences is specified in theMiscellaneous settings pane of the configure page, in the {LocalSitePreferences} setting (visible when Expert mode is enabled) — the default location is Main.SitePreferences. Copy any customized preferences from the site preferences topic in your old installation to the site preferences topic in the new installation. (Note you may have already copied over your customized preferences when you transfered the contents of the <old_users_web> web.)
(These should have been copied when your Main was migrated.)
If, in your old installation, you customized the default preferences in <old_system_web>.DefaultPreferences, then transfer your customizations from this topic to the site preferences topic instead (i.e. the topic specified in your {LocalSitePreferences} setting), so that your customizations will not get overwritten on the next upgrade.
Apply additional site customizations
Modify skin with customizations for your site
If you did not already customize the appearance of your new installation, as described in the section " Customize the appearance of your Foswiki site" in the InstallationGuide, then reapply the customizations from your old installation to the new one. Ensure you transfer over any skin templates — .tmpl files, or topics referred to using VIEW_TEMPLATE or EDIT_TEMPLATE preferences — you need. Also ensure you transfer any style sheets or Javascript files required.Customize pages for managing personal information
In your new installation, default copies of the following topics were installed: If you customized these topics in your old installation, transfer the changes to these topics in the new installation. Use the corresponding files in the<oldwiki>/<old_system_web>/ directory as a reference.
Validate your Wiki applications and other key functionality
Execute your test plan to validate the Wiki applications and other key functionality that need to be up and running after the upgrade. Execute your test plans for authentication and authorization. Test that users that you have transferred from the old installation can login with any problems, and that access controls work appropriately: check that users are able to view and edit pages for which they have access, and are denied permission to view or edit pages for which they do not have access. Also check that pages restricted to the admin group are not accessible by non-admin users, and that administrators continue to have access.Switch your production site from the old installation to the new installation
- Copy content from non-default webs in old installation to the new installation".
- Copy extension operational information from working, to the new installation
http://yourdomain/wiki/. You can use one of the following approaches to make the new installation accessible using the same URL prefix: - You can rename your
<newwiki>/directory towiki/(renaming the directory of your old installation if necessary). - If your operating system supports links to other directories and your web server is configured to follow links, then you can create a link called
wiki/that points to<newwiki>/(renaming the directory of your old installation if necessary). - You can configure your web server so that requests to
/wiki/are served from your<newwiki>/directory.
Related Topics: AdminDocumentationCategory, Foswiki:Support.InstallationGuide, Foswiki:Support.InstallingOnSpecificPlatforms, Foswiki:Support.ApacheConfigGenerator, Foswiki:Support.SettingFileAccessRightsLinuxUnix, ReleaseNotes01x00, ReleaseNotes01x01
- Toolbox
-
 Users
Users
-
 Groups
Groups
-
 Index
Index
-
 Search
Search
-
 Changes
Changes
-
 Notifications
Notifications
-
 RSS Feed
RSS Feed
-
 Preferences
Preferences
- User Reference
- BeginnersStartHere
- EditingShorthand
- Macros
- MacrosQuickReference
- FormattedSearch
- QuerySearch
- DocumentGraphics
- SkinBrowser
- InstalledPlugins
- Admin Maintenance
- Reference Manual
- AdminToolsCategory
- InterWikis
- ManagingWebs
- SiteTools
- DefaultPreferences
- WebPreferences
| 01 Nov 2025 - 00:35 | Foswiki v2.0.2 |