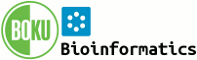System Web>Category>UserDocumentationCategory>TwentyMinuteTutorial (24 Nov 2015)
20 Minute Tutorial
This step-by-step, hands-on tutorial gets you up to speed with all the Foswiki basics...On this page:
1. Get set...
Open two browser windows, so that you can follow these steps in one window while trying things out in the other.2. Take a quick tour...
A Foswiki site is divided into areas called webs. Usually webs represent one area of collaboration. Most Foswiki sites have links to the available webs on every page, in the lower part of the menu on the left hand side.- Each web has hyperlinked topics, displayed as pages in your browser.
- The home page in each web is the WebHome topic.
- To browse a web, just click on any highlighted link. These links are called WikiWords and comprise two or more words with initial capitals, run together.
- Follow the WikiWord link and learn what it is.
- If you know the name of a topic, you can jump directly to it by typing its name into the Jump field on the top of a page. Type
WebSearchto jump to the search page. - You can search each web. Enter a search string into the Search field on the top of a page. Foswiki searches for an exact match
- Advanced Search lets you select different search types, including database-style Queries and even RegularExpressions.
3. Open a private account...
To edit topics, you need to have a Foswiki account.- Go to the UserRegistration page to create your own Foswiki account. Fill in a couple of lines and you're set!
4. Check out Foswiki users and groups.
- Go to the WikiUsers topic in the Main web; it has a list of all users of Foswiki. Your WikiName will be listed after you register.
- Go to the WikiGroups topic in the Main web; it has a list of groups which can be used to define fine grained AccessControl in Foswiki.
5. Test the page controls...
The control strips at the top and/or bottom of the page have a collection of icons or links that allow you to take various actions. Different skins show different links, but most will have some or all of the following:-
[Edit]- edit an existing topic (discussed later) -
[Attach]- attach files to a topic (discussed later) -
[Print version]- goes to a stripped down version of the page, good for printing -
[History]- topics are under revision control -Historyshows you the complete change history of the topic, for example, who changed what and when -
[View wiki text]- show the source text's TopicMarkupLanguage without editing the topic -
[More topic actions]- topic additional controls,- view, compare or restore a topic revision
- rename/move
- setting the topic's parent.
- set a topic preference
6. Create a new topic and edit an existing one
There are two different ways to create a new topic:6.1 Create a topic from scratch
We are going to create a new topic from scratch first, before having a look at the second alternative:- Go to the Sandbox web. This web provides and area where you can make changes and try it all out at will.
- Click the
[Create New Topic]link in the main menu; it is normally located on the left side of a page. A new page will open where you put the name of the new topic you are going to create. This name will also be used to link from one topic to another. For example, the name of this topic is TwentyMinuteTutorial. - Enter a name for the new topic (preferably a WikiWord), for example
MyFirstTopic(if it says that this topic already exists, just choose a different one). After that, click[OK].
- The screen now changes to the edit mode. Just start entering some text, like when writing an e-mail.
- Click
[Save]to save the page. The edit mode disappears and you will be redirected to the topic you just created. Congratulations - you are now actively participating in Foswiki! And it was really simple, wasn't it?
- Click on the
[Edit]link - you will be redirected to the edit mode again. - Do some changes to your original text and save it. Done!
6.2 Create a topic following a link
Now we will proceed to the second option of creating a topic - following a link that refers to a topic that does not exist yet:- Click once more on the
[Edit]link. - Again, in the edit mode, type a WikiWord. A WikiWord is a word consisting of at least two capitalized words run together, so type e.g.
MySecondTopic. - Save the topic and have a look at the WikiWord you just typed. You will notice a question mark behind the WikiWord. Once you finish creating your second topic, the question mark will disappear and word will be converted into a link. In fact, the word WikiWord is a link, too. Using the name of a topic is the easiest way to create links between two topics.
- Now click on the question mark behind the WikiWord you just entered. You will be redirected to the edit mode, this time not for your first topic, but for the new one. This new (second) topic will be named after the link you created in the original topic. So if the WikiWord you typed in the original text was
MySecondTopic, the new topic will be calledMySecondTopic, too.
 If you were not redirected to the edit mode, but see some strange text (which is not yours) instead, it seems like the topic already existed
If you were not redirected to the edit mode, but see some strange text (which is not yours) instead, it seems like the topic already existed  In this case, go back in your browser and type something different from
In this case, go back in your browser and type something different from MySecondTopic.
- Using the WYSIWYG editor - highlight and format text as you would do it in a normal text editor
- Using TopicMarkupLanguage - TML (Topic Markup Language) is a very simple markup language.
7. Use your browser to upload files as page attachments...
You can attach any type of file to a topic - documents, images, programs, whatever - where they can be opened, viewed, or downloaded..html) from being attached for security reasons.- Attaching files is just like including a file with an e-mail.
- Go once more to your sandbox topic and click on the
[Attach]icon. - Click
[Browse]to find a file on your PC that you'd like to attach; enter an optional comment; leave everything else unchecked. - Click
[Upload file], then scroll to the end of the page to see the new attachment listing.
- Go once more to your sandbox topic and click on the
- Do this again - this time, upload a GIF, JPG or PNG image file.
- Check the
Properties:box saying Create a link to the attached file. Once saving the topic, the image will show up at the bottom of the topic. - To move the image, edit the topic and place the last line (containing
%ATTACHURL%) anywhere on the page.
- Check the
- If you have a GIF, JPG or PNG image of yourself, your cat, your sprawling family estate, why not upload it now to personalize your account page WikiGuest?
8. Get e-mail alerts whenever pages are changed...
WebNotify is a subscription service that automatically notifies you by e-mail when topics change in a Foswiki web. This is a convenience service - for many people, checking e-mail is easier than checking the Web.- If you're using Foswiki to collaborate on a project, it's important to know when anyone on your team posts an update. If you're following a specific discussion, it's convenient to know when there's new input.
- Alerts are e-mailed as links to individual topics that've been changed in a set period: each day, every hour, whatever is configured for your system.
- It's strongly recommended that you try out the service by subscribing to each Foswiki web that's relevant to you. You can subscribe and unsubscribe instantly, on a per web basis using WebNotify.
- Toolbox
-
 Users
Users
-
 Groups
Groups
-
 Index
Index
-
 Search
Search
-
 Changes
Changes
-
 Notifications
Notifications
-
 RSS Feed
RSS Feed
-
 Preferences
Preferences
- User Reference
- BeginnersStartHere
- EditingShorthand
- Macros
- MacrosQuickReference
- FormattedSearch
- QuerySearch
- DocumentGraphics
- SkinBrowser
- InstalledPlugins
- Admin Maintenance
- Reference Manual
- AdminToolsCategory
- InterWikis
- ManagingWebs
- SiteTools
- DefaultPreferences
- WebPreferences
| 01 Nov 2025 - 00:35 | Foswiki v2.0.2 |